
Making a Knife toolpath
The Knife Tool can be used to cut self adhesive vinyl, paper, thin card and other thin films or materials that are able to be cut with a kraft knife under light pressure.
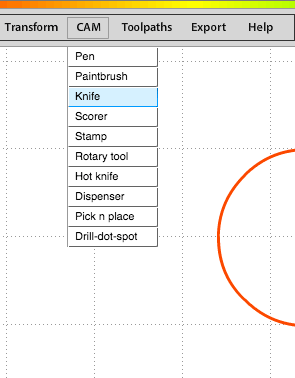
You will be asked to specify the following:
- Toolpath name - This is optional. Allocating a meaninful name allows you to identify and sort toolpaths more easily - this becomes especially important if you are working in a complex file with multiple toolpaths.
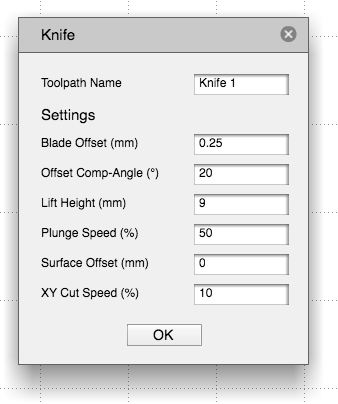
- Blade offset (mm) - The cutting edge of the knife blade is angled, and as a result the actual cut accurs offset from the centre of the Knife Tool. The offset allows the blade to self orientate in the direction of the cut. To ensure sharp corners, Art2Gcode compensates for this offset. Using the knife blade supplied with Tooli, the default setting of 0.25mm should suffice in most cases. The thicker the material you are cutting the smaller the offset would be. Experimentation with your materials will help you ascertain the best setting for your job.
- Offset Comp-Angle (°) - Art2Gcode will use this setting when deciding to apply offset compensation, at line intersects. The Offset Comp-Angle refers to the angle of change in direction. Angles greater than that specified here, will have compensation added at the point of intersect. In most cases the default 20° will be suitable.
- Lift Height (mm) - The height you wish the knife to raise to when moving between toolpaths, for example when rapiding above the surface and not cutting.
- Plunge Speed (%) - The speed the Z-axis travels when lowering the knife to the surface.
- Surface Offset (mm) - This would typically be set to 0mm.
- XY Cut Speed (%) - The speed that Tooli travels when the knife is cutting the material (100% equals 10m/min).
Settings
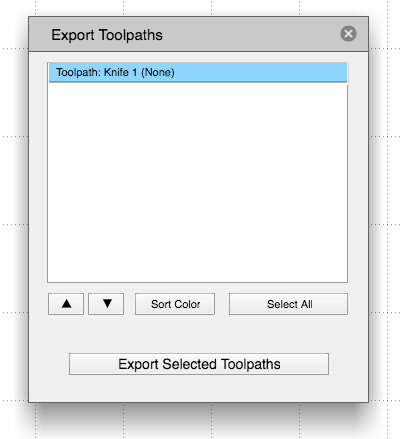
Exporting a toolpath
Once you are happy with your toolpath it's time to export it. Exporting the toolpath will make a GCode file that can be sent to your Tooli using the Tooli Control app.
To Export yout toolpath/s choose 'Export toolpaths' from the Export menu. Alternately you can simply hold down the Ctrl key on your keyboard and press 'E'. In the Export dialogue box select which toolpaths you wish to export (selected toolpaths will be highlighted in blue) then click 'Export selected toolpaths'.